ファイル・フォルダの整理に悩んでいるなら ddwad(ドドワッド) 整理術がオススメ
ファイル・フォルダ整理は地味に頭を悩ませるテーマですが、調べてみてもやり方が曖昧あったり、複雑すぎたりしてイマイチしっくり来ません。そこで今回は、比較的簡単に使える整理術『ddwad(ドドワッド)』についてご紹介します。

ddwad(ドドワッド) 整理術とは
以下の 5 つのフォルダを使ってファイルを整理しよう、という整理術です。
- Desktop(デスクトップフォルダ)
- Download(ダウンロードフォルダ)
- Work(作業フォルダ)
- Application(アプリケーションフォルダ)
- Document(文書フォルダ)
ddwad とは上記フォルダ名の頭文字を並べた言葉です。ドドワッドと読みます。
ddwad は導入と運用ルールが比較的簡単で、効果もそこそこ高いため、整理に関して初心者・初学者の方に適しています。
導入と運用の流れ
順に見ていきましょう。
ルール1. まず最初に ddwad フォルダをつくる
ddwad では、まず最初に ddwad フォルダ をつくります。これは 5 つのフォルダすべてを含んだ、てっぺんにあたるフォルダです。
構造としては、以下のようになります。
- ddwad
- Desktop
- Download
- Work
- Application
- Document
このような構造にすることで すべてのファイルが ddwad フォルダの中にある という 一元管理 を実現します。わかりやすいですよね。バックアップも ddwad フォルダをまるごと取ればいいのでラクチンです。
ルール2. ddwad フォルダは浅い階層につくる
ddwad フォルダですが、なるべく浅い階層につくります。C:\ ドライブや D:\ ドライブ直下がおすすめです。
たとえば C:\ ドライブ直下ですと、以下のようになります。
- C:\ddwad\Desktop
- C:\ddwad\Download
- C:\ddwad\Work
- C:\ddwad\Application
- C:\ddwad\Document
ルール3. Download には「ダウンロードしたファイル」を置く
ここからは各フォルダについて詳しく解説していきます。まずは Download フォルダから。
ダウンロードしてきたファイルはとにかく Download フォルダに置きます。
- ポイント1: ブラウザの設定で「ダウンロード先」を Download フォルダにしておく
そうすると、ダウンロードしたファイルはすべて Download フォルダに集まり、後で探す際も「そういえば以前ダウンロードしたよなぁ」と記憶から辿りやすいです。
設定方法については、以下に画面を載せておきます。
Internet Explorer だと以下のイメージです。
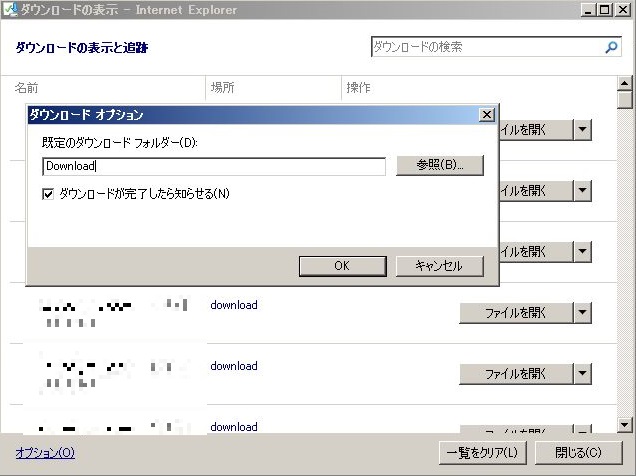
Firefox だと以下のイメージです。
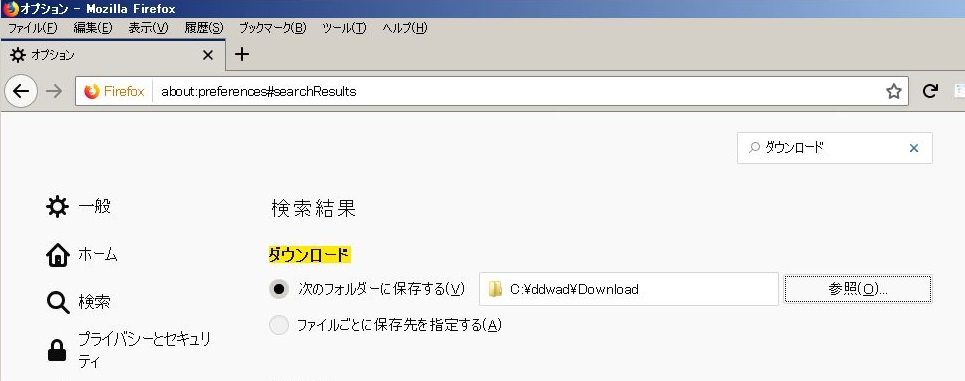
続いて 2 つ目のポイントです。
- ポイント2: ファイルは月単位で分ける
たとえば 2018 年 9 月にダウンロードしたファイルは 201809 というフォルダに入れておきます。ファイルを月単位で分類できるので、後から格段に探しやすくなり、また見た目もスッキリします。
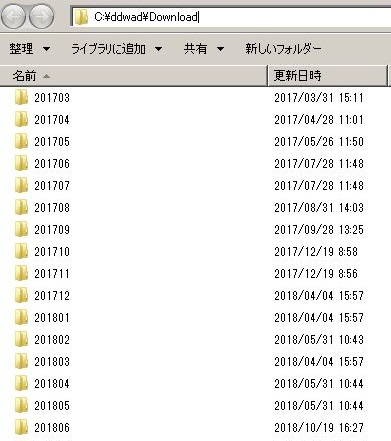
以上、Download フォルダについてでした。
残り:
- Desktop
Download★ここを解説しました- Work
- Application
- Document
ルール4. Application フォルダには「展開したアプリケーション」を置く
アプリケーション(ツールやソフトウェアとも言いますね)にはインストーラーでインストールするタイプと、Zip ファイルなどの圧縮ファイルを展開しただけで利用できるタイプの二種類があります。このうち、後者の方を Application フォルダで管理するということです。
アプリケーションを Application フォルダに集めることで複数のメリットがあります。
- メリット1. 使いたい時に簡単にアクセスできる
- メリット2. バックアップしたい時は Application フォルダを丸ごとバックアップするだけでいい
要するに Download フォルダと同じく 一元管理する ということですね。アプリケーションは特に仕事では多数使うことになりますので、こうして管理しておくと混乱しません。
残り:
- Desktop
Download- Work
Application★ここを解説しました- Document
ルール5. デスクトップではなく Desktop フォルダで作業する
ddwad では デスクトップを散らかしません。代わりに、Desktop というフォルダを使用し、ここにファイルを放り込んでいきます。
わざわざこんなことをするのは、デスクトップにファイルを置く弊害を避けるためです。以下の弊害があります。
- 弊害1. ファイルにアクセスするのに ウィンドウをどけないといけなくて 煩わしい
- 弊害2. Windows の動作が重たくなる
- 詳しい理由は FAQ の項で述べます
- 弊害3. 壁紙がファイルアイコンで塞がれる
- 弊害4. 画面投影時に汚いデスクトップが投影されてしまい恥ずかしい
Desktop フォルダを使うことで、これら弊害を避けることができます。
残り:
- Desktop ★ここを解説しています。もう少し続きます
Download- Work
Application- Document
ルール6. Desktop フォルダは定期的に整理する
ddwad ではデスクトップの代わりに「Desktop フォルダ」を使います。ここにファイルを放り込んで作業するわけですが、これを長期間放置しておくと収拾がつかなくなりますので 定期的に整理する必要があります。
まず 整理 とは、
- (1) 「YYMMDD_コメント」名のフォルダをつくって関連するファイルをまとめ、
- (2) Work フォルダに退避する
ということです。「YYMMDD」は日付を表します。2018 年 10 月 5 日なら 181005 です。20181005 でも構いません。このように フォルダ名の先頭を日付で統一する意味は、フォルダを時系列に並べて見やすくするため です。また「コメント」は、単に後で見やすくするためのヒントです。何でも構いません。「181005」よりは「181005_プロジェクトA会議」の方が圧倒的にわかりやすいですよね。
たとえば以下のように散らばった Desktop フォルダも、

「YYMMDD_コメント」フォルダで整理すると、以下のようにスッキリします。
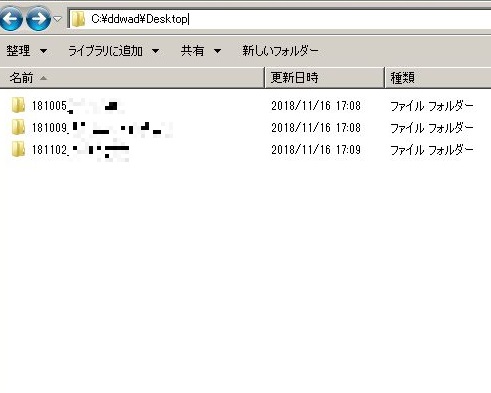
次に、 定期的 についてですが、これは 週に一度くらい の頻度です。これより頻度を落とすと(整理対象が肥大化するため)整理が大変になります。逆に、これより頻度を頻繁にすることは問題ありません。が、あまり頻繁すぎても面倒くさいので、週一くらいが良いでしょう。
残り:
Desktop★ここを解説しましたDownload- Work
Application- Document
ルール7. Work フォルダは作業記録である
ddwad では Work フォルダを 過去行った作業の過程を保存しておく場所 として使います。もっと言えば、 Desktop フォルダで作業した内容を「YYMMDD_コメント」名のフォルダでまとめたものを置く場所です。
イメージとしては以下のようになります。
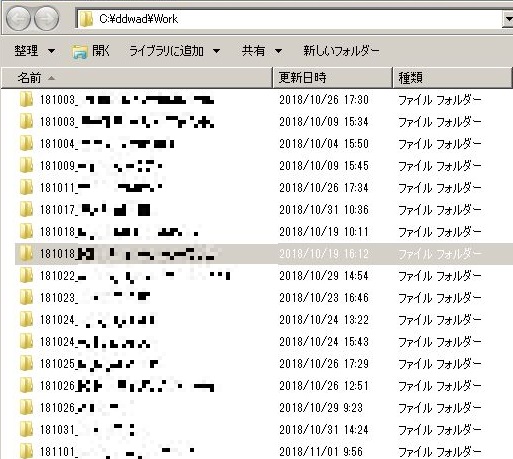
いつ、どんな作業をしたかがズラリと並びます。時系列で並び、またコメントもあるので、後から探す時も探しやすいです。
残り:
DesktopDownloadWork★ここを解説しましたApplication- Document
ルール8. Document フォルダには「よく見る資料」を置く
いよいよ最後です。ddwad では Document フォルダを よく見る資料ファイル置き場 として使います。

よく見る資料というのは マニュアルやリファレンス といった何十何百ページもあるような分厚い資料のことです。あるいはガイドや一覧といった資料も含まれます。たとえば以下があります。
- 製品のマニュアル
- アプリケーションのリファレンス
- 就業規則など会社規定
- 「プレゼン資料のつくりかたガイド」などガイド全般
- 座席表一覧や連絡先一覧などの一覧データ
こういった資料は頻繁に見ることになりますので、Document フォルダという専用場所を設けているのです。
残り:
DesktopDownloadWorkApplicationDocument★ここを解説しました
FAQ
以上で ddwad のルールと運用方法は終わりです。
ここからは、ありがちな疑問などを Q & A 形式で雑多にまとめます。迷ったり困ったりしたら適宜参考にしてみてください。
Q: Work フォルダはもっと細かく分類しなくてもいいの?
Ans: 分類しなくてもいいです。
分類とは「プロジェクト毎に分けるべきでは?」「用途毎に分けた方がいいのでは?」といった話ですが、下手に分類しても形骸化するだけなのでおすすめしません。仮に上手く分類できたとしても、何かと慌ただしい昨今、分類の基準はどんどん変わっていき、結局形骸化します。 よほどセンスがある方でもない限り、分類は上手くいきません。(というより、そういうセンスがある方なら、そもそもフォルダ整理に悩んでないと思います)
だからこそ ddwad では 「時系列」と「コメント」で並べるだけに留めています。
これだけでも意外と探しやすいものです。特に時系列については、ライフハックや整理術の分野でもしばしば登場する考え方です。人の記憶は時系列と結びつきやすいからです。
ただ、時系列だけだと「181115」や「180813」のように、フォルダ名が数字だけになってしまい、パッと見て抵抗感が強いので、コメントを加えることで抵抗を下げます。「181115_年末調整」 あるいは 「180813_夏休み日程調整」であれば、ずいぶんと見やすいですよね。また、検索機能でキーワード検索によりヒットさせることもできます。2019年11月に「去年の年末調整を参考にするか」と思ったら、「年末調整」で検索すれば、 「181115_年末調整」がヒットします。
Q: Document フォルダに置く資料の判断基準は?
Ans: いくつかポイントがあります。
- ポイント1: 限定的な作業でしか使わない資料は Document フォルダには置かない
たとえば会社から年末調整の指示が出た場合、年末調整に関する資料(実施手順や告知文、その他関連資料など)を Document フォルダに置こうとしがちですが、置かない方が良いです。というのも、これら資料は年末調整の時だけ行うものなので、Work フォルダに「181115_年末調整」のようなフォルダで置いておけば十分だからです。来年対応する時も簡単に探せますし、来年になるまでおそらく出番はありません。
- ポイント2: よく使うと思ったら Document フォルダに移す
Document フォルダに何を置くかは迷いどころですが、一つのやり方として 「この資料、よく使うなぁ」と思った段階 で、その資料を Document フォルダに置くやり方があります。そう思えるまでは Desktop や Work に置いておきましょう。
- ポイント3: Desktop フォルダには資料は置かない
「よく見るなら Desktop フォルダに置いておけばいいじゃないか」と思いがちですが、Desktop はあくまで作業机です。作業時にあれこれファイルを一時的に置く場所であって、ファイルを永続的に保存しておく場所ではありません。分厚い資料やよく見るシートなどを、机の上に置きっぱなしにはしないですよね。引き出しにしまっておいて、取り出しやすくしておくはずです。その引き出しに相当するのが Document フォルダです。
Q: よく使うファイルをいちいち ddwad フォルダから辿るのが面倒なのですが?
Ans: ショートカットやプログラムランチャーを使いましょう
一日数回以上開くファイルやアプリケーションなど、よく使うものはいちいち ddwad フォルダから辿っていては面倒ですよね。ショートカットやプログラムランチャーを使いましょう。
個人的にはプログラムランチャーの使用をオススメします。というのも、ショートカットだとショートカットファイルがかさばってしまい、 しばしば Desktop にショートカットが散らばる、という状況に陥ってしまう からです。プログラムランチャーだと、必要なときだけウィンドウを開けますので、普段は邪魔になりません。それでありながら、数クリックで素早く目的のファイルを呼び出せます。
以下は Claunch というボタンを並べるタイプのプログラムランチャーです。

ダウンロードは以下サイトより。
Q: Desktop フォルダにはどうやってアクセスしますか?ウィンドウをどけないといけませんか?
Ans: ショートカットやプログラムランチャーを使いましょう
上述しましたが、ショートカットやプログラムランチャーで素早く開けるようにしましょう。個人的には Desktop フォルダのショートカットをタスクバー(ツールバー)に配置しておく のがオススメです。するとワンクリックでいつでも開けるようになります。

間違っても ウィンドウをどかせて開く、なんてことはしないようにしましょう。いちいちウィンドウをどかせるのは面倒ですよね。たまに「どかせたくないから」と左端のスペースを常に開けている方がいらっしゃいますが、正直面倒ですよね。そもそも最大化したら塞がってしまいます。
Q: なぜデスクトップにファイルを置くと Windows の動作が遅くなるの?
Ans: Explorer の仕様です。
少々マニアックな話になります。興味無ければ飛ばしてください。
Windows では Explorer(エクスプローラー) というプログラムが動いています。Explorer は平たく言うと「デスクトップやタスクバーを実現している存在」です。私達がデスクトップにファイルを置いたり、起動しているアプリケーションがタスクバーに表示されたりするのは、この Explorer のおかげです。
この Explorer ですが、デスクトップにファイルを表示する仕組みは 「デスクトップの役割が与えられたフォルダ」の中身を表示する、という具合になっています。この役割のフォルダを開きたければ、以下を試してください。
- Win + R キーを押して「ファイル名を指定して実行」を開く
- shell:desktop と入力する
すると「デスクトップ」というフォルダウィンドウが開かれます。ここに試しにファイルを置いてみてください。デスクトップ上にも反映されるはずです。
さて、「この仕組みがなぜ動作の遅さに影響するの?」という話ですが、Explorer は「デスクトップの役割が与えられたフォルダ」の中身を表示(あるいは表示を更新)する処理を こまめに行なっています。「こまめ」については割愛しますが、表示処理は一度実行したら終わりではなく、何度も実行されるということです。
デスクトップにファイル数が多かったらどうなるでしょう?一回の表示処理に要する処理負担や処理時間も増える、ということです。
「具体的にどれだけ遅くなるの?」と言われると、環境次第なので返答に困りますが、実験された方がいらっしゃるようです。
また、他にも Explorer は色々な処理を行っていて、 「デスクトップの役割が与えられたフォルダ」の中を調べる処理は(表示更新時以外でも)行います。
結論として、何度も処理対象となるデスクトップ内は、できるだけファイル数を少なくしておきましょう、そうすれば処理が軽くなりますよ、ということです。
Q: なぜ ddwad フォルダをドライブ直下に置くの?
Ans: ddwad フォルダ内に素早くアクセスするためです
たとえばファイル選択ダイアログから特定のファイルを選ぶ時や、ファイルパスを入力する時など、特定のファイルを指定する場面はしばしばあります。この時、ddwad フォルダがドライブ直下にあると、ドライブの下を見るだけで ddwad フォルダにアクセスできるので、指定が楽になります。
Q: ddwad フォルダはデスクトップの直下に置いてもいいのか?
Ans: 個人の好みですが、速度面でオススメはしません。
「素早くアクセスするならデスクトップに置いてもいいのでは?」と思われるかもしれませんが、個人的にはオススメしません。というのも、上述したとおり、デスクトップに多数のファイルを置くと Windows の動作が遅くなるからです。
Q: 新しく 6 個目のフォルダを増やしたいのだが、構わないか?
Ans: 構いません。
ddwad はあくまで「最小限このやり方に従えば、ある程度上手く整理できるよ」という 整理術のはじめの一歩 のような位置づけです。ddwad に慣れてきたら、適宜自分なりにカスタマイズしていくことで、より自分に合った整理システムに成長していきます。
おわりに
ファイル・フォルダの整理術として ddwad(ドドワッド) 整理術についてご紹介しました。
整理に悩まれているみなさまの参考になりましたら幸いです。