なぜメモ帳でも Word でもなく Markdown で書くのか

Markdown って何?簡単に書くならメモ帳でいいし、装飾したり図表入れたりしたいなら Word でいいよね?なんかよくわからない文法で書く Markdown。存在意義がわからない……。そんな疑問にお応えします。
- 文章を書くことには 2 つの側面がある
- メモ帳で良くない?
- じゃあ Word で良くない?
- 折衷案として、HTML はいかが?
- でも HTML は書きづらい
- そして Markdown が登場した
- ここまでのまとめ
- Markdown を使うと、日々の文章執筆はどうなるか
- Markdown とは
- おわりに
文章を書くことには 2 つの側面がある
まず知っておくべきことは、文章を書くことには 2 つの側面があるということです。
- (1) 書く
- (2) 見せる
当たり前のことを言っていますが、大切なことです。
書く ですが、できるだけ簡単に書けることが重要です。そりゃ「<section>文章を書くことには 2 つの側面がある</section>」と書くよりは「■文章を書くことには 2 つの側面がある」と書いた方がラクチンですし、一番楽なのは「文章を書くことには 2 つの側面がある」です。
しかし、書きやすさだけでは駄目で、見せる ことも考えねばなりません。つまりできるだけ見やすい、読みやすいことも重要で、そのためには 見出し構造、箇条書き、太字や文字色などの装飾、画像表示、ハイパーリンク といった機能が必要になります。
当然ながら、見やすく見せるためには書く際にもひと手間必要です。
【まとめ】 見やすさと書く手間はトレードオフである。
メモ帳で良くない?
「文章を書きたいだけならメモ帳で良いのではないか?」
まずはこの疑問にお応えします。
結論を言うと、たぶんダメですね。簡単なメモなら問題ないでしょうが、もうちょっとしっかりした文章になると、もうダメです。 だって読みづらいんだもの……。
見出し構造も、文字サイズや文字装飾にないし、画像やハイパーリンクも無いですからね。せいぜい箇条書きが書ける程度です。
仮に仕事で使う手順書やマニュアル、あるいは小説のような長文コンテンツが、すべてメモ帳で書かれていたとしたらどうです?読みづらいですよね。それに、図が描かれているべき部分には「図 1 については image1.jpg を参照」と書かれていて、いちいち自分で見に行かなきゃいけないですしね。URL も同じです。自分でコピペして開かなきゃいけない。面倒くさすぎですよね。
【まとめ】 メモ帳はダメ。見づらいから。
じゃあ Word で良くない?
「見づらさと読みづらさを解消したいなら Word で良いんじゃない?」
続いてこちらの疑問にお応えします。
はい、確かに Word だと編集は自由自在です。(書く人のデザインセンスはさておき)いくらでも見やすく、読みやすく、便利に構成できるでしょう。
しかし Word には致命的な欠陥があります。書くのに時間がかかる んですね。
たとえばちょっとしたメモを Word で書くとしたらどうです?あるいは 2000 文字くらいのブログ記事を書くとしたら?逆に面倒くさくないですか。Word は高機能ですが、その分動作が重たい。ファイル開くのも遅いし、Word が立ち上がるのも遅いです。
加えて、Word は Windows でしか編集できず、たとえば Mac やスマホでは使えませんし、Windows でも Word を購入していなければやはり使えません。なんだかんだ万単位の買い物です。
(余談) さらに言えば Word は、Microsoft の独自技術で、技術的に他の形式に簡単には変換できないのも欠点です。たとえば、ある Word 文書をウェブページとして載せたいといった場合、素人では無理でしょう。手作業で、ウェブページ用の書き方で一から書き直すことになるはずです。そういう意味で、Word は(その扱いづらさゆえに)プログラマーから嫌われる存在でもあります。
結論として、Word だからすべてまかなえる、というほど単純な話でもないんですね。
【まとめ】 Word もダメ。高機能だが高価だし大げさすぎて、ちょっとした編集には向いていない。
折衷案として、HTML はいかが?
鋭い方や物知りな方なら、ここで折衷案についてひらめくでしょう。
「HTML を使えばいいんじゃない?」と。
HTML というのは「マークアップ言語」などとも呼ばれますが、要するに
<strong>太字</strong>
こんな風に書いておけば、表示時には
- 太字
こんな風に太字になる(このブログでは見やすさのために下線も引いてますが)、という仕組みのことです。
つまり、書く時になんか特殊な文法を使ってひと手間かける ことによって 表示する時に見やすく表示する という仕組みです。メモ帳より書くのはひと手間( <strong> とか書かなきゃいけない)ですが、Word ほど手間ではない。でも、ある程度は見やすく表示できる……そんな折衷案になります。
ちなみにこの HTML、ウェブサイトで使われている仕組みでもあります。皆さんが見ているウェブページは、HTML で書かれていて、それをブラウザが解釈して、見やすく表示しています。たとえば <strong>太字</strong> と書いてあったら 太字 と表示する、みたいな変換をブラウザは頑張っています。
だからブラウザを使う皆さんには太字もそうですし、画像やハイパーリンク、さらには見出し構造や箇条書きなどもそれなりに見やすく見えています。
【まとめ】 HTML を使えば、ちょっとの手間でそこそこ見やすくできる。
でも HTML は書きづらい
しかし、そんな折衷案たる HTML にも欠点があります。
書きづらいんです。
たとえば以下のような箇条書き、
- リスト1
- リスト2
- リスト2-1
- リスト2-2
- リスト3
これを実現したい場合、HTML では以下のように書く必要があります。
<ul>
<li>リスト1</li>
<li>リスト2
<ul>
<li>リスト2-1</li>
<li>リスト2-2</li>
</ul>
</li>
<li>リスト3</li>
</ul>
……何の呪文やねん。
HTML で書くということは、このような呪文(文法)を覚えて、毎回書く必要があることを意味します。まず覚えるのが大変ですし、覚えたとしても書くこと自体がめちゃくちゃ面倒くさいんですよね。
【まとめ】 HTML は折衷案だが、書き方が面倒くさすぎる。
そして Markdown が登場した
Markdown は、HTML よりもずっと後に登場したマークアップ言語です。
その発想は HTML と同じで、「なんか特殊な書き方で書いたら、表示時に見やすく表示される」というもの。見出し構造、文字装飾、箇条書き、画像やハイパーリンクや表の表示などにも対応しています。
さきほどの箇条書きの例を見てみましょう。
- リスト1
- リスト2
- リスト2-1
- リスト2-2
- リスト3
これでしたね。これを Markdown で書くと、どうなるでしょう。
- リスト1 - リスト2 - リスト2-1 - リスト2-2 - リスト3
たったこれだけです。HTML より何倍もラクチンですよね?
【まとめ】 Markdown は HTML よりも書くのがラクチン。
ここまでのまとめ
執筆というと大げさですが、Markdown を使うことで日々の「文章を書くという作業」がどのように変化するか、について順に見てみましょう。
まずメモ帳の場合ですが、
- 書くのは簡単
- でも読みづらい
- ただのテキストの羅列だもの
- 見出しも図表も文字装飾も何もない
書きやすさは最高ですが見やすさは最低です。
次に Word ですが、
- 書くのは手間
- でも読みやすい(編集次第で読みやすくできる)
編集次第で見やすくできるものの、Word という文書編集アプリ自体が動作が重たいし、Windows でしか動かないし、高価だし、と手段として大げさすぎるところがありました。
両者の折衷案として HTML がありました。
- 書くのはメモ帳でいい
- ただし特殊な文法を使って書く
- この特殊な文法が非常に面倒くさい
- 表示時は、その文法部分が見やすく変換されて表示されるので読みやすい
しかし、その文法とやらが、書くのが面倒くさいんですね。
そして最後、Markdown です。
- 書くのはメモ帳でいい
- ただし特殊な文法を使って書く
- HTML よりもずっと書きやすい
- 表示時は、その文法部分が見やすく変換されて表示されるので読みやすい
というわけで、HTML よりも優れた存在です。
Markdown を使うと、日々の文章執筆はどうなるか
イメージが湧きづらいので、Markdown で日々の文章作成がどうなるか――具体例を見てみましょう。
まず「書く」時は、Markdown 文法で書きます。
たとえば本ブログの、この記事を例にしますと、以下のような感じです。
# なぜメモ帳でも Word でもなく Markdown で書くのか Markdown って何?簡単に書くならメモ帳でいいし、装飾したり図表入れたりしたいなら Word でいいよね?なんかよくわからない文法で書く Markdown。存在意義がわからない……。そんな疑問にお応えします。 [:contents] ## 文章を書くことには 2 つの側面がある まず知っておくべきことは、文章を書くことには 2 つの側面があるということです。 - (1) 書く - (2) 見せる 当たり前のことを言っていますが、大切なことです。 **書く** ですが、できるだけ簡単に書けることが重要です。……
文法が色々ありますね。「# ……」が大見出し、「## ……」が中見出しで、「[:contents]」が目次の自動挿入、「- ……」が箇条書きで、「書く」部分が太字です。
そして、書いた文章を見せる際は、専用の変換機構を通します。今回の例だと、はてなブログの投稿画面に投稿するだけです。そうすると、内部で Markdown 文法を見やすく変換して、表示してくれます。
どう表示されるかは、今あなたがこのブログを見ているとおりです。 ちゃんと見出し構造があり、目次があり、太字や箇条書きもありますよね。
少なくともメモ帳でただテキストを書いただけのブツよりは圧倒的に見やすいはずです。
また、Word を使って書いたわけでもありません。僕の場合、1秒で書き始めることができます。Word ならこうはいきません。
Markdown とは
まとめましょう。
Markdown とは:
- 書くとき:特殊な文法で書く
- 読むとき:文法が見やすく変換されて表示されるので、見やすく読める
- Markdown は、この特殊な文法が特に書きやすい
活用シーン:
- 「見やすく読みたい文章」を書きたい時
- 特に Word のような「大げさすぎる手段」を使いたくない時
具体的な活用例:
- ブログ
- 会議の議事録
- 仕事に関するメモ
- 小説や書籍の執筆
おわりに
Markdown の存在意義について語ってみました。
実際利用する時は、メモ帳ではなく「Markdown エディター」という専用のエディタで書くことになると思いますが、「なんか難しそう」とうろたえる必要はなく、単に
- 書く時は専用の文法で書いて、
- それを「変換して見やすく表示する」ための何らかの手段を使う
という、ただそれだけの話です。学習コストはそこそこ高いですが、覚えてしまうと非常に快適です。実際、僕はパソコンで書く文章のほとんどを Markdown で書いています。もう手放せません。
メモ帳だと見づらい、Word だと重たい……
そんな悩みを抱えている方は、Markdown に挑戦してみると幸せになれるかもしれません。
Twitter でノイズの少ないエゴサーチを行うための 6 のコツ

Twitter でエゴサーチを行う際、ノイズ(関係のないツイート)を読み飛ばしながらチェックしている方も多いと思いますが、ノイズが多いとチェックにも時間がかかります。そこで今回はノイズを減らすコツをまとめてみました。
- コツ1. ノイズの少ない名前を使う
- コツ2. 自分の発言を除く
- コツ3. 日本語で検索するなら "" で囲む
- コツ4. URL で検索する場合も "" で囲む
- コツ5. 日本語ツイートのみを対象にする
- コツ6. ノイズを個別に除外する
- おわりに
コツ1. ノイズの少ない名前を使う
極端な話、「A」というハンドルネームやブログ名だったとしたら、エゴサーチが不可能であることは想像に難くないと思います。エゴサーチは ノイズが少ない(被りづらい)名前の方が圧倒的に楽 です。
そもそもエゴサーチに限らず、ノイズが少ない方が検索もされやすいので、もしノイズの多い名前を使っている方は、できるだけ早くノイズの少ない名前に変えた方が良いと思います。
コツ2. 自分の発言を除く
自分のアカウント名で検索すると自分のツイートにもヒットしますが、これは邪魔なので除きましょう。
検索キーワードに以下を追加します。
-from:@自分のアカウント名
from が指定アカウントの発言を意味する指定で、先頭にマイナスがついているのはその否定です。つまり「指定アカウントの発言でない」を意味します。ここに自分のアカウント名を指定すれば、自分アカウントの発言でない、という条件になるわけです。
コツ3. 日本語で検索するなら "" で囲む
検索キーワードに日本語を含める場合は、必ず二重引用符 "" で囲みましょう。
たとえば僕のブログ名で言いますと、
- X ストレスフリーなソロ充ライフ
- O "ストレスフリーなソロ充ライフ"
という感じです。
コラム: なぜ "" で囲む必要があるのか
なぜこんなことを行う必要があるかというと、 日本語全体を一つのキーワードとして認識させたい からです。
これはコンピュータの話になるのですが、コンピュータは日本語を解釈するのが苦手で、「ストレスフリーなソロ充ライフ」というキーワードを素直に「ストレスフリーなソロ充ライフ」という一つのキーワードだと解釈できません。内部的にはたとえば「ストレスフリー な ソロ充 ライフ」みたいに解釈していたりします(四つのキーワードからなる日本語)、ひどい場合は「ス ト レ ス フ リ ー な ソ ロ 充 ラ イ フ」だったりします(14のキーワードというか文字からなる日本語)。
英語だと「単語はスペースで区切られている」というシンプルなルールがあるのですが、日本語はそうではなく、ゆえにプログラムで「単語」というものを確定しづらいのです。だからコンピュータ界隈では「一つのキーワードとして指定させたいなら "" でくくってくれ」というルールが定着しています。実際、Google など他の検索サイトでもこのテクニックは使えます。
コツ4. URL で検索する場合も "" で囲む
ブログやウェブサイトをお持ちの方は、URL でエゴサーチを行う手もあります。その際、やはり 二重引用符 "" で囲む ことを忘れないでください。
また、URL 冒頭の部分(https:// など)も要りません。
僕のブログ https://stressfree-fulfilling-solo.hatenablog.com/ を例にしますと、以下のとおり。
コツ5. 日本語ツイートのみを対象にする
ハンドル名やブログ名が英語で、かつ短い場合、英語ツイートもヒットしやすくなって邪魔です。これを防ぐには、
lang:ja
というキーワードを指定します。これは「日本語圏のみ対象にする」という意味です。
ちなみに、応用して
-lang:ja
とすれば「日本語圏以外のみ対象にする」こともできます。(ただしこれは実は単に日本語を含まないツイートを意味するので、日本人の「たまたま日本語を含まなかったツイート」も検索されちゃいます)。
コツ6. ノイズを個別に除外する
ノイズの少ないエゴサーチを実現するためには、たいていの場合、以下のプロセスを要します。
試しにエゴサーチしてみる → 検索結果を見る → 邪魔なツイートを除外する条件を考えて追加する
条件として考えられるのは、以下の三つでしょう。
- (除外) ノイズを発している人 XXXX を -from:@XXXX で除外する
- (除外) ノイズを発しているキーワード YYYY を -from:YYYY で除外する
- (追加) ノイズがあまりに多すぎるので、キーワード ZZZZ を追加して絞り込む
除外については前述しました。
追加についてはここで説明します。これは、より具体的なキーワードで検索結果を絞るということです。たとえば音楽グループAAA(トリプル・エー)で検索したい場合、「aaa」だと当然ながらヒットしませんので、「lang:ja」と「歌」を追加します。検索結果はだいぶマシになります。
以下を見比べてください。
おわりに
エゴサーチは何度も行う作業だと思います。ノイズが多いとそれだけ時間がかかり、またノイズだけでなく必要なツイートも読み飛ばしてしまうかもしれません。ノイズを除外して、効率的にエゴサーチしましょう。
匿名質問箱にいただいた内容に回答します(1件)
(2019/08/18 追記) ページがごちゃごちゃするので回答ごとに別ページをつくることにしました。
先日 Google フォーム製の 匿名質問箱 を設置しましたが、このページを回答場所として整備します。不定期に回答を追記していこうと思います。
元ネタ:
1件(2019/03/20~2019/03/22)
03/20 11:45
秀丸エディタの記事を楽しみにしています
ありがとうございます!秀丸エディタはもっと広めたいので今後もバシバシ取り上げていく所存です(余談ですが秀丸エディタネタの電子書籍を執筆中だったりします、もちろん秀丸エディタで!)。
※これは別ブログ stamemo の 秀丸エディタ カテゴリー の話です(このブログでは秀丸エディタは扱ってません)
Google Forms でつくった「匿名質問箱」を設置してみました!

Google Forms(Google フォーム)で匿名の質問箱をつくってみました。つくった経緯と実物、あと設置方法についてまとめておきます。
つくったもの
以下になります。
- 匿名質問箱 - ストレスフリーなソロ充ライフ
- (2019/03/22 追記) 回答はこちらに不定期で載せていきます
Google Forms でつくったメッセージフォームを、当はてなブログにつくった固定ページに埋め込んでいる……という形で設置しています。
なぜ匿名の質問箱をつくった?
匿名だと気軽にコメントがもらえるかなぁと思った次第です。
僕一人では気付けないことも多いので、気軽にコメントしていただけたらなぁとたくらんでいます。「この記事のこの部分がよくわからないんだけど」とか「あなたが公開してるこのツール、この機能が動いてないよ」とかでもいいですし、個人的に訊きたいことでもいいです。
実験も兼ねてます。どんなメッセージが集まるのかなぁと期待半分、不安半分といったところでしょうか。
なぜ Peing 質問箱を使わない?
匿名の質問サービスとしては Peing(ペイング) 質問箱 が有名で、僕も最初はこれを使おうと思っていたのですが、今年の1月に脆弱性が指摘されているため、採用を見送りました。
参考: 質問箱のPeingに脆弱性 ユーザーのTwitterトークンが“丸見え” 公式アカウントが乗っ取られメンテナンスに - ITmedia NEWS
Google Form で匿名の質問箱をつくって、はてなブログに埋め込む方法
ついでに手順も簡単にまとめておきます。
- 1: Google Forms トップページ にアクセスし、ログインします
- 2: 新しいフォームを作成します
- 3: フォームには入力ボックス、選択肢など色々使えるので、適当に追加してください
- 4: フォームが完成したら、画面右上の送信ボタンを押します
- 紛らわしいですが「完了」ボタンみたいなものです
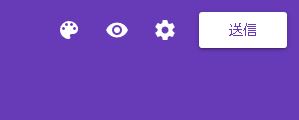
- 5: 表示されたダイアログの「送信方法」から右端のアイコンを選んで、HTML コードをコピーします
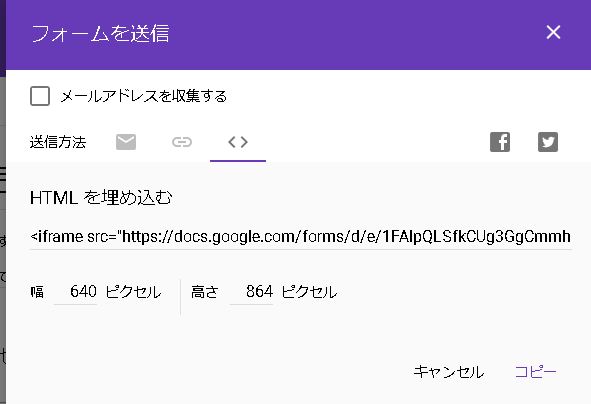
- 6: あとは 5 のコードを、はてなブログ側にペーストします
- HTMLコードなので編集モードを HTML モードにする必要があります
- 記事ページよりも固定ページにペーストするのが良いと思います
設置後にやっておくべきこと
必須ではありませんが、行っておくと良いことを取り上げておきます。
メール通知を有効にする
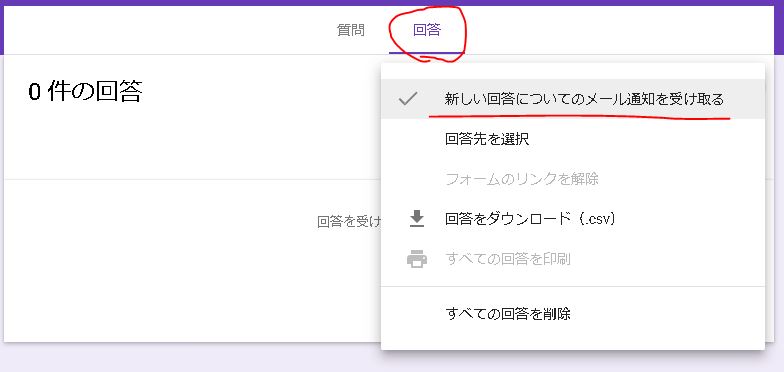
メッセージが届いたことに気付けるよう、メールで通知されるようにしておくと安心です。
設定箇所は少し見つかりづらいですが、「回答」タブを開いた後、右上の「点が三つ縦に並んだアイコン」から開けます。
送信テストを行う
フォームをつくり終えたら、適当なメッセージで試しに送ってみてちゃんと受け取れるかを確認しておきましょう。
おわりに
以上、匿名質問箱を設置してみたという話でした。
はてなブログのサイトマップが読み込まれないのはなぜ?検索結果が反映されないのはなぜ?カラクリがわかったので解説する
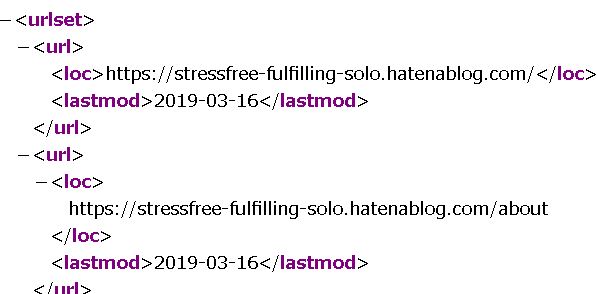
はてなブログのサイトマップが読み込まれない!Google の検索結果が古いまま!原因もよくわからん!……しかしわからんままモヤモヤするのもイヤなので、可能な限り調べ上げることにしました。
そもそもの「サイトマップとはなんぞや」という話から一通りまとめてます。知っている人は適宜拾い読みしていただければ。
- (1) Google はどうやって検索結果を更新しているか
- (2) サイトマップとは何か
- (3) Google がいつサイトマップを見てくれるかはわからない
- (4) サイトマップの中身
- (5) はてなブログがつくるサイトマップ
- (6) はてなブログがつくるサイトマップについて、簡単にまとめる
- (7) Google が巡回するページ情報は、はてなブログについては 100 件のみ?
- ようやく問いに答えられる
- (参考) それでも検索結果に反映したい場合
- おわりに
(1) Google はどうやって検索結果を更新しているか
Google で検索すると検索結果が表示されます。
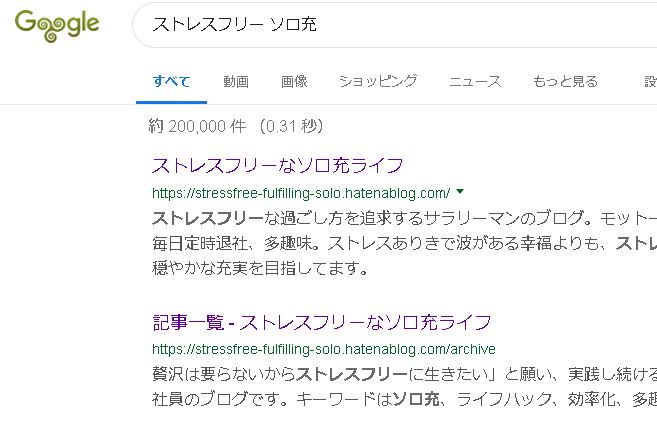
この検索結果(に表示された個々のページ内容)がいつ更新されるかですが、それは Google が巡回したら です。
巡回はクロールとも呼びますが、要するに Google のプログラムがウェブサイトを読み込んでデータベースに蓄えることです。この蓄えた結果が、検索結果として表示されます。Google は日々何億、いや何兆というウェブサイトを巡回しています。
このような仕組み上、ウェブサイト側で内容修正を行っただけでは検索結果には反映されません。内容修正の後、Google が巡回してくれて、はじめて反映されるわけですね。
まとめ: 検索結果に反映されるためには、巡回されなければならない
(2) サイトマップとは何か
Google は日々何兆というウェブサイトを巡回しているので、ぶっちゃけ何度も何度も皆さんのウェブサイトを巡回するのはしんどいです。そこで Google は「出来るだけ少ない回数だけ巡回すればいいように」色々と工夫しています。その工夫の一つがサイトマップです。
サイトマップとは 各ウェブサイトが Google 巡回のために用意する、「このページを更新したんでここだけ巡回してくださいね」という案内 のこと。というより、Google が
「巡回してほしかったらサイトマップを置け」
「サイトマップはこういう書き方で書け」
「ちゃんと書いて配置しておけば、書かれたとおりに巡回してやるよ」
というルールを決めました。
Google がそう言っている以上、我々ウェブサイト側は従うしかありません。従わないと巡回されないのですから。
まとめ: Google に巡回してもらうためには、サイトマップという案内情報をつくっておく必要がある
(3) Google がいつサイトマップを見てくれるかはわからない
しかしながら、サイトマップを適切につくったからといって、常に検索結果が最新に反映されるわけではありません。
自分のウェブサイト内容を更新した後、これが検索結果に反映されるためには、Google が以下を行う必要があります。
- 1: ウェブサイトにアクセスし、サイトマップの中身を見る( 見る頻度 )
- 2: サイトマップの中身に従い、前回の巡回以降、更新されているページを洗い出す
- 3: 洗い出したページに対して再巡回を行う
- 4: 検索結果に反映するための処理を走らせる( 反映までのタイムラグ )
つまり 1: の「Google がウェブサイトのサイトマップを見る頻度」と、4: の「巡回した後、検索結果に反映するまでのタイムラグ」の 2 つがあるというわけです。
たとえばもし頻度が 3 日に 1 回、タイムラグが 24 時間だとしたら、実質検索結果に反映されるのは 4 日に 1 回ということになりますよね。
この頻度とタイムラグですが、Google はこれら数値を公表していません。ついでに言うと、ウェブサイトごとに値は違ってきますし、同じウェブサイトでも時期が変われば値が変わるかもしれません。あなたのブログについては 2 日に 1 回かもしれないし、10 日に 1回かもしれない。ひょっとしたら半年に一回かもしれない。
真実は Google のみぞ知るところです。
まとめ: サイトマップを読み込む頻度と、それを反映させるまでのタイムラグがあるため、検索結果にいつ反映されるかは正直わからない
(4) サイトマップの中身
サイトマップがどのように記述されているか、その中身についてまとめておきます。興味なければ飛ばしてください。
sitemap.xml
sitemap.xml は、Google が最初に見るサイトマップです。というより Google が
「サイトマップとして sitemap.xml というファイルを置け」
というルールを決めました。なので、 サイトマップをつくる = sitemap.xml を正しく書いてから配置する` という意味になります。
sitemap.xml の中身
この sitemap.xml に記載する情報は二つあります。「ページ情報」と「サイトマップ情報」です。
「ページ情報」とは、ページ一つ分について「このページは新しく更新したので Google さん見てください」という案内を記した情報です。
ページ情報は以下のように表現します。
<url> <loc>https://stressfree-fulfilling-solo.hatenablog.com/privacypolicy</loc> <lastmod>2019-03-11</lastmod> </url>
これは以下のようなことを意味します。
- 「privacypolicy」というページがあるんで辿ってくださいね
- 「privacypolicy」というページを最後に更新したのは 2019-03-11 ですよ
- なので Google さん、あんたが最後に辿った日が 2019-03-11 より早かったら、(2019-03-11 までに更新した分をあんたは知らないんだから)もう一度辿ってくださいよ
次に「サイトマップ情報」とは、ページ情報を集めたフォルダみたいな情報です。ページ情報だけだと sitemap.xml 一つにページ情報がズラリと並んで読みづらいので、「サイトマップ情報」というフォルダを適宜つくってわかりやすく分類してね、という、そんな感じの情報です。
サイトマップ情報は以下のように表現します。
<sitemap> <loc>https://stressfree-fulfilling-solo.hatenablog.com/sitemap.xml?page=1</loc> <lastmod>2019-03-03</lastmod> </sitemap>
これは以下のようなことを意味します。
- 「sitemap.xml?page=1」というサイトマップ情報(ページ情報を詰めたフォルダ)があるんで辿ってくださいね
- 「sitemap.xml?page=1」というサイトマップ情報を最後に更新したのは 2019-03-03 ですよ
- なので Google さん、あんたが最後に辿った日が 2019-03-03 より早かったら、(2019-03-03 までに更新した分をあんたは知らないんだから)もう一度辿ってくださいよ
lastmod について
ページ情報にせよ、サイトマップ情報にせよ lastmod というキーワードがあります。これは 最終更新日 の意味です。
Google は各ウェブサイトの各ページについて「最後に巡回した日はいつか」を覚えているので、サイトマップには「このページは YYYY 年 MM 月 DD 日に更新したよ」という事実だけ書いておけば済みます。そうすれば、最後に巡回した日と照らし合わせて、
- このページはまだ更新されてないな → 巡回しなくていい
- お、このページは更新されてるな → 巡回しよう
と判断できます。
Google はいちいちバカまじめにすべてのページを巡回するのではなく、サイトマップに書いてある最終更新日を元ネタにして必要最小限の巡回で済ませるわけです。というより、必要最小限の巡回で済ませるために Google が導入したのがサイトマップという仕組みなんですね。
ページの URL と最終更新日。この二つの情報だけで巡回頻度を削減するという Google のアイデアは秀逸ですね。偉いことを考える人がいるものです。
まとめ
- サイトマップとは sitemap.xml のこと
- sitemap.xml には「ページ情報」と「サイトマップ情報(フォルダ)」を書く
- ページ情報 = ページ一件分について「最後に更新したのは ~~ です(最終更新日)」を記した情報
- サイトマップ情報 = ページ情報をまとめるフォルダ
- Google は最終更新日が分かれば、そのページが巡回対象かどうかがわかる
(5) はてなブログがつくるサイトマップ
はてなブログの話に入ります。
はてなブログでも当然ながらサイトマップはつくる必要がありますが、幸いにも、運営側が自動的に行ってくれています。運営側が自動でサイトマップを作成し、また更新してくれるということです。はてなブログを書いているあなたは、サイトマップ自体のメンテナンスに絡む作業は何一つ不要です。
はてなブログのサイトマップ
サイトマップの中身を覗いてみましょう。sitemap.xml を開いてみてください(スマホだと中身は見れないと思いますが)。
たとえば僕のこのブログでいうと、こんな感じです。
- https://stressfree-fulfilling-solo.hatenablog.com/ ★これがブログのトップページ
- https://stressfree-fulfilling-solo.hatenablog.com/sitemap.xml ★これがサイトマップ
以下、はてなブログがつくるサイトマップについて一通り解説します。
サイトマップは 3 種類
はてなブログがつくるサイトマップは 3 種類あります。
- sitemap.xml
- 入り口です
- sitemap_page.xml
- 固定ページのページ情報を入れたフォルダです
- sitemap.xml?page=N
- 各記事ページのページ情報を入れたファルダです
- 100件単位で page=1、page=2、……とつくられてます
sitemap.xml
サイトマップの入り口となるファイルです。
内容はサイトマップ情報のみです。以下の順で記載します。
- sitemap.xml?page=1
- sitemap.xml?page=2
- ……
- sitemap_page.xml
つまりここから「すべての固定ページ」と「すべての各記事ページ」のページ情報を辿れるようになっています。
中身ですが、以下のようになっています。
<sitemap> <loc>https://stressfree-fulfilling-solo.hatenablog.com/sitemap.xml?page=1</loc> <lastmod>2019-03-16</lastmod> </sitemap>
これらサイトマップ情報の最終更新日は、 何らかの記事が更新されたら 更新されます。固定ページでも、記事ページでも、あるいは新規作成でも内容編集でも、何か手を加えたら、もう更新されます。たとえば 2019/03/17 に更新したら、lastmod は 2019-03-17 になります。
page=N は、必要になった時に生成されます。page=N はページ情報を 100 件貯めるので、101 件目の記事を書いた時に page=2 がつくられ、201 件目の記事を書いた時に page=3 がつくられ……というふうに、記事 100 件ごとにサイトマップ情報 page=N がつくられていきます。
sitemap_page.xml
固定ページのページ情報を持つサイトマップ情報(フォルダ)です。
中身は以下のようになっています。
<url> <loc>https://stressfree-fulfilling-solo.hatenablog.com/privacypolicy</loc> <lastmod>2019-03-11</lastmod> </url>
固定ページのページ情報は、 新しく固定ページをつくった時 に追加されます。
固定ページのページ情報の最終更新日 lastmod は、その 固定ページを編集した時 に更新されます。2019/03/17 に更新したら、lastmod は 2019-03-17 になります。
sitemap.xml?page=N
各記事ページのページ情報を持つサイトマップ情報(フォルダ)です
各 page=N の内約については以下のとおりです。
- page=1
- トップページと about ページのページ情報を含む
- 1~100番目に作成された記事のページ情報を含む
- page=2
- 101~200番目に作成された記事のページ情報を含む
- page=3
- 201~300番目に作成された記事のページ情報を含む
中身は以下のようになっています。
<url> <loc>https://stressfree-fulfilling-solo.hatenablog.com/entry/2019/03/13/194514</loc> <lastmod>2019-03-13</lastmod> </url>
各記事ページのページ情報は、新しく記事をつくった時 に追加されます。その際、1~100番目につくった記事(のページ情報)は page=1 に、101~200 番目につくった記事は page=2 に……というふうに対応します。page=N は、必要になった時にはじめてつくられます。たとえば page=2 は、101 件目の記事を書くまではつくられません。
各記事ページのページ情報の最終更新日 lastmod は、その 記事を編集した時 に更新されます。2019/03/17 に更新したら、lastmod は 2019-03-17 になります。なお編集とはタイトルや本文の編集だけでなく、カテゴリの変更なども含みます。
あるページ情報がどの page=N に属するかは、後で変化しません。つまり page=2 には常に 101~200 番目につくった記事のページ情報が含まれており、記事を編集したからといって 1 番目につくった記事や 300 番目につくった記事が page=2 に入ることはありません。
(6) はてなブログがつくるサイトマップについて、簡単にまとめる
(5) では意図的に詳細な挙動をまとめましたが、正直「結局どういうことなの?」とちんぷんかんぷんです。なのでもっと端的にまとめます。
何か追加 or 編集を加える度に毎回更新されるページ情報
- トップページのページ情報
- about ページのページ情報
追加した時に追加されるページ情報
- 追加した固定ページのページ情報
- 追加した各記事ページのページ情報
編集した時に更新される(最終更新日が "編集した日" になる)ページ情報
- 編集した固定ページのページ情報
- 編集した記事ページのページ情報
まとめ
まとめると、はてなブログのサイトマップはごく自然な感じに更新されることがわかります。
- トップページと about ページは毎回更新される
- 記事を追加した時は、ちゃんとサイトマップにも追加される
- 記事を更新した時は、ちゃんとサイトマップ中の当該記事のページ情報も更新される
(7) Google が巡回するページ情報は、はてなブログについては 100 件のみ?
(6) までを踏まえると、以下の結論が出ます。
- 少なくともはてなブログはちゃんとサイトマップを更新してくれている
- でも Google の巡回には頻度とタイムラグがある
- 仮に頻度を F 日に 1 回、タイムラグを T 日とすると……
- 結論として F + T 日に 1 回、はてなブログ上で行った更新(記事の追加や編集)すべてが Google の検索結果に反映される はずである
頻度 F とタイムラグ T は不明ですが、ブログ記事の更新は漏れなく検索結果に反映されるはずなんです。しかし、現実はどうもそうじゃない。反映される記事と、反映されない記事がある。どういうことか。
この件は以下記事にて詳しくまとめましたが、
結論を言うと Google はサイトマップ(から辿れるすべてのページ情報)をチェックするとは限らない のではないか、という疑いがあります。
理想を言えば、F + T 日ごとに、以下のサイトマップ情報すべてを見るべきです。
- sitemap_pages.xml
- sitemap?page=1
- sitemap?page=2
- ……
- sitemap?page=N
しかし Google が実際に見ているのは、どうも以下っぽいのです。
- sitemap_pages.xml ★ここ
- sitemap.xml?page=1
- sitemap.xml?page=2 ★たとえばここ(ブログにとっては page=1 だったり 3 だったりする)
- ……
- sitemap?page=N
つまり page=N のうち、1 つだけしか見ない ということです。
もし page=5 (記事 500 件)まであったとしても、Google が見てくれるのはそのうち 100 件だけなんです。page=1 だとしたら 1~100 番目の 100 件ですし、page=2 だとしたら 101~200 番目の 100 件です。
(2) にて「Google は日頃からたくさん巡回していてしんどいので、いかに巡回の手間を減らすか」という話をしました。サイトマップもその工夫の一つですが、工夫はそれだけじゃなかったんですね。サイトマップの中身を全部見ない、という工夫もしているんです。工夫というか、手抜きですね。
※ただしこの 100 件問題は、僕が簡単に調べた結果から推測して結論付けたことにすぎず、他のはてなブログに当てはまるかはわかりません。
ようやく問いに答えられる
ようやく答えを出せます。
- Q: はてなブログのサイトマップが読み込まれないのはなんで?
答えとして以下を言うことができるでしょう。
- Ans1: 頻度とタイムラグがあるから(反映されるまで)待て
- Ans2: Google 側の手抜きで page=N のうち一つしか見てくれないぞ(見てくれないところは決して反映されないから諦めろ)
(参考) それでも検索結果に反映したい場合
Google Search Console には、個別に URL を与えて巡回依頼(インデックス登録依頼)を出すことができます。
これを使えば検索結果に最新の内容を反映させることができます。僕も使ってみましたが、2 日もしないうちに反映されます。
まあ記事を更新する度にいちいち手作業で登録しなきゃいけないので、めちゃくちゃ面倒くさいんですが。
本音を言えば、Google さんにはサイトマップを全部漏れなくチェックしてもらいたいものです。1日1回、全部チェックしてくれたら良いのになぁ。
おわりに
この記事は僕の個人的な疑問から始まりました。
「はてなブログのサイトマップが読み込まれないのはなんで?」
「検索結果に反映されないのはなんで?」
それから僕なりに勉強して、調べて、大胆に推測も交えたりして、一応の結論を出しました。僕としてはスッキリしています。今夜はぐっすり眠れそうだ。
Amazon で買った Kindle 本を Windows パソコンで読む方法
僕は端末を抱えるのが嫌いなのでスマホもタブレットも Kindle 端末も持っていません。Amazon KDP に出版しているのに読む術が無い……というのはさすがにどうかと思い、Windows パソコン上で読む手段を整えてみました。
前提
- Windows 10 を使っていること
購入から閲覧までの流れ
手順を書く前に、Kindle 本を買ってから読むまでの流れについてまとめておきます。
- 1: Amazon にログインする
- 2: 書籍ページで Kindle 版を購入する
- この時、あなたのアカウントに書籍データが保存されます
- Amazon ウェブサイトからは読めません
- 3: 「Kindle 閲覧に対応したツール」を入手
- 4: 3 のツール経由で Amazon にログイン
- 5: 3 の画面から、購入した書籍データが見える
- 6: レッツエンジョイリーディング♪
- そのまま読む、いったんデータをダウンロードしきって読む、の二種類の読み方があります
- そのまま読む → すぐ読めるが毎回通信が走る
- ダウンロード → 最初はダウンロード完了まで時間かかるが、終わったらあとは快適に読める
こんな流れになってます。
ややこしいのは Amazon ウェブサイトからは「購入した電子書籍」を閲覧できない 点ですね。購入した電子書籍データ自体は Amazon 側にちゃんと保存されていますが、Amazon ウェブサイトはこれの閲覧機能を提供してないんです。
じゃあどうするのかと言うと、「閲覧機能を持つ何らかのツールを使え」となります。このツールとして挙げられるのが、以下二つです。
- Kindle 端末
- スマホやタブレットに閲覧用アプリを入れる
ですがアナログおじさんの僕はどちらもイヤだ……というわけで、もう一つ、
- Windows パソコンに閲覧用アプリを入れる
という手段を使ったよ、というのが本記事の趣旨です。
導入手順
順に見ていきましょう。
(1) まずは電子書籍を購入する
この手順は Amazon の書籍ページから行えるので割愛します。
購入したら、ちゃんとデータとして存在しているか確認しましょう。 Kindle Cloud Reader にアクセスして、Amazon アカウントでログインします。
ログインできたら、購入した電子書籍データが表示されています。

(2) 運が良ければ実は閲覧できる、が……
この Kindle Cloud Reader ですが、運が良ければ、実はここから電子書籍を閲覧できちゃいます。
ただ、対応していない書籍が多いので、普通は読めない、読めたらラッキーくらいに思った方が良いです。読めない場合、
「この本は Kindle Cloud Reader では開けません」
こんなエラーが出ます。
(3) Windows 用のアプリを手に入れる
というわけで Windows 用の閲覧アプリを手に入れましょう。
上記の「開けません」エラーダイアログにメールアドレス入力欄があるかと思いますので、入力してください。そうしたらアプリのダウンロード先が届きます。入力がだるいなら以下 URL に直接アクセスしても良いと思います(届くメールに記載してあるのがこの URL です)
アクセスすると、インストーラーのダウンロードが始まります。60MB くらいあります。ダウンロードします。
(4) インストール
ダウンロードができたら、インストーラーを起動してインストールしましょう。
インストール先ですが、「C:\Program Files (x86)\Amazon\Kindle\Kindle.exe」 ここです。
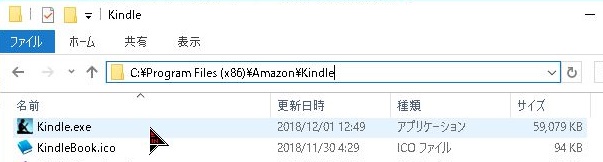
(5) 起動して Amazon にログイン
インストールした Kindle アプリを起動し、Amazon アカウントでログインしてください。
すると (2) の Cloud Reader で見たような画面が出て、あなたが購入した電子書籍が並ぶはずです。ここから閲覧やダウンロードが行えます。お疲れ様でした。
設定手順
少しマニアックになりますが、Kindle アプリの設定に絡む話題を雑多にまとめておきます。
設定画面について
設定画面は一通り見ておき、必要なら変更しましょうツール > オプションから開けます。
※設定画面は Amazon にログインしなくても開けます。
ダウンロードした電子書籍データの保存先
保存先のデフォルトは「C:\Users(ログインユーザー名)\Documents\My Kindle Content」になります。
気に食わない場合は設定画面から変えましょう。

ちなみに「My Kindle Content」の部分は変えられません。必ず付いてきます。
ダウンロードした電子書籍データが消える時
ダウンロードした電子書籍データですが、この Kindle アプリ上での登録(アカウントの紐づけ)を解除したらすべて削除されます。解除時に「全部消えるけど良いよね?」みたいな確認メッセージが出ますが、これはそういうことです。消えます。
Kindle アプリにおけるダウンロードは「電子書籍データを "独立したファイルとして永久保存する"」という意味ではないんですね。あくまでも 最初から全部ダウンロードしておけば閲覧が高速になる(ダウンロードしておいた方を表示するだけで済むから)という、いわゆる「キャッシュ」としての意味 しかないわけです。
なので、たとえば新しいパソコンに乗り換えた場合は、また電子書籍データ全部をダウンロードし直さないと読めない(あるいはダウンロードしない普通の読み方で読む)ということになります。気を付けたいところです、というかどうしようもないですよね。たくさんダウンロードしている人ほど、乗り換えに苦しむということでしょうか……。
ちなみに、こういう不親切なことをしているのは、たぶん著作権を守るためだと思います。独立したファイルとして保存させたら、簡単に不正配布とかされちゃいますからね。
おわりに
Windows パソコンで Kindle 本を読む手順についてまとめてみました。スマホやタブレットや Kindle 端末を持たず、Windows パソコンしか持っていない少数派の(?)皆さまの参考になりましたら幸いです。
(2019/03/24 追記) 「お客様のアカウントに登録された Kindle 端末またはアプリで……」エラーが出て買えない場合
Amazon ウェブサイトで Kindle 本を買おうとすると、「お客様のアカウントに登録された Kindle 端末またはアプリで、このコンテンツが読めるものは見つかりませんでした」というエラーが出て買えないことがあります。
これは Amazon による「え?あなた、パソコンからアクセスしてるけど、Kindle はパソコンのブラウザでは読めないんだよ?」というお節介機能です。対処するには、Amazon 側に「私のパソコンには Kindle for PC(上記でインストールした Windows 用アプリ)という、読めるツールがちゃんと入ってます」と教える必要があります。
教える方法ですが、上記の Kindle アプリで Amazon にログインした後で、Amazon ウェブサイト側での購入を再度試してみてください。上手く行けば下記画像のように、
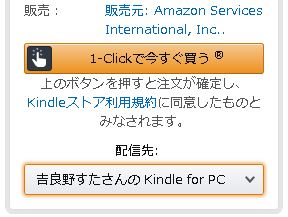
配信先として Kindle for PC と表示されているはずです。
効率と能率の違いについて。基本的には「効率」で良いという話
似た言葉として「効率」と「能率」があります。意味の違いや使い分けはどうなっているのでしょうか。調べてみたところ、基本的には「効率」を使えば良さそうだとわかりました。
まずは辞書の定義を見てみよう
定義と言えば国語辞書ですね。見てみましょう。
まずは 効率(こうりつ)とは - コトバンク より、デジタル大辞泉の解説を。
使った労力に対する、得られた成果の割合。
続いて 能率(ノウリツ)とは - コトバンク より、同じくデジタル大辞泉の解説。
一定時間内にできる仕事の割合。
なるほど、つまり式で表すと以下のようになりますかね。
- 効率 = 成果 / 労力
- 能率 = 成果 / 時間
つまり 分母が労力だと効率で、時間だと能率 だと。
労力と時間について
次に気になるのが「労力とは」「時間とは」ですね。この点もはっきりさせておくべきでしょう。
というのも、たとえば
「かかった時間も労力の一部とみなすとしたら、時間は労力の一部(部分集合/サブセット)になる」
↓
「能率は効率の一部である?」
↓
「え、じゃあ能率って言葉の意味なくない?効率で良くない?」
のような解釈ができてしまうからです。
というわけで、調べようとしたのですが、定義の沼(言葉遊び)に終止しました。
英語で調べてみると
視点を変えて、英語(和英辞典)で調べてみました。
どちらも efficiency でした。
ならば、と今度は efficiency を英和辞典で調べてみます。
能率(性)、効果的な働き、効率の良さ、効率(性)
どっちやねん。
結論としては、英語圏では区別がない と言えそうですね。
「能率」ってなんじゃらほい?
ここまで辞書ベースで調べてみると、どうも 能率という言葉は、効率という言葉よりも「より意味が限定的になっている」 ニュアンスがあります。
どこで、能率という言葉について、さらに調べてみました。結果としてわかったのは、
分野、界隈、仕事によっては「用語として」定義されていることがある
ということでした。
たとえば製造業では「能率」という用語があります。 能率 生産管理 業界用語集 - 統合ERP生産管理システム rBOM によると、
能率とは、予想される標準生産数量に対する、実際の生産数量の比率(パーセンテージ)である。
これは製造業における定義ですから、効率とは言いません。「予想される標準生産数量に対する、実際の生産数量の比率(パーセンテージ)」を「能率」と名付けよう!と決めたわけですから、これは能率です。
利用頻度も見てみる
ついでに Google で検索候補数も比較してみましょう。
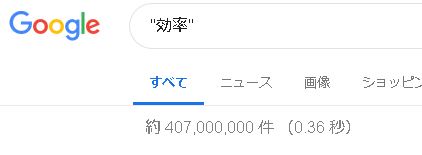
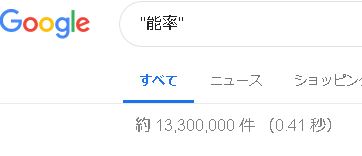
「効率」が「能率」よりも 31 倍多く使われています。多数派は「効率」ですね。
たしかに日常的にも「効率」を使いますよね。「能率」とはあまり言いません。
まとめ
効率と能率の違いについて、まとめます。
- 基本的に同義なので、通じやすい「効率」を使えば良い
- ただし分野、界隈、仕事によっては 用語として「能率」が定義されている ことがあるので、その場合はそれに従う
というわけで、基本的に「効率」を使えば良い!というのが僕の結論です。
閉鎖的に完結するパゴ充とは

一人でも充実するソロ充、リッチでなくても充実するプア充、無趣味でも充実するノホビ充――何かがなくても充実させようとするライフスタイル●●充は多数存在しますが、その中に『パゴ充』があります。ガラパゴスのパゴです。
パゴ充とは
パゴ充とは ガラパゴス充 の略で、 閉鎖的に過ごしていても充実させる 生き方を指します。
閉鎖する対象として情報、知識、対人の 3 つがあります。
- 情報の閉鎖 …… テレビやニュースや SNS を見ない
- 知識の閉鎖 …… 本を読まない
- 対人の閉鎖 …… 人と付き合わない
別の言い方をすれば インプットを意図的に減らした生き方 とも言えます。
パゴ充の例
パゴ充な人の例をいくつか挙げます。
- テレビもスマホも持たず、ニュースも見ず SNS もしない、仙人みたいな人
- 平日は家と会社を往復し、休日も家にこもっている単身者
- 例: 小説執筆など一人でこなせる熱心な趣味を持つ人
- 子供をつくらず、友達と遊ばず、二人でのんびり暮らしている夫婦
- 例: 伊坂幸太郎の小説「魔王」の潤也・詩織夫妻
挙げればきりがありませんが、情報収集を抑え、知識の学習もやらず、対人関係も最小限に留める生き方は色々あります。ただし「全く見ない」という極端な例は、そうはないでしょう。
無自覚なパゴ充
パゴ充でない人が、意図的にパゴ充になることはあまりありません。情報も知識も対人関係も豊かな現代人がそれらを減らすなど、簡単なことではないからです。
しかしながら、世の中には 元からパゴ充な人達(無自覚なパゴ充) がいます。彼らは情報も知識も対人関係も乏しいですが、幸せそうに生きています。そんな人達に着目し、その特徴を捉えて、取り入れるために「パゴ充」という言葉が導入されました(僕が導入してみました)。
何かと慌ただしい現代人にとって、パゴ充という概念は「自らを軽くし、よりやりたいことに注力させる」ヒントになるという意味で重宝します。一種のミニマリズムとも言えるかもしれません。
パゴ充のメリット
パゴ充でいると何が嬉しいのでしょうか。
メリット1. 注意資源を温存できる
注意資源とは「何らかの判断を行うのに要する体力」を指す心理学用語で、これが不足すると何にも手がつかなくなります。睡眠しないと回復しません。
注意資源は日常生活でも消費しますが、特に情報の慌ただしい昨今では著しく消費しやすい傾向にあります。端的なのはスマホ――SNS やネットサーフィンですね。結果として、夕方くらいになると注意資源が枯渇して「何をするのもだるい」という状態に陥ります。勉強も、趣味も、何もできなくなります。
パゴ充は、言うなれば 注意資源を浪費しない生き方 とも言えます。情報と知識と対人をシャットアウトするわけですからね。SNS もしませんしネットサーフィンもしません。その分、資源も消費しないので疲れにくくなり、やりたいこと(たとえば趣味)に費やせます。
メリット2. 精神的に振り回されない
情報にせよ、知識にせよ、対人関係にせよ、人はこれらに精神的に振り回されます。
情報については悲惨なニュースを見たら心を痛めますし、理不尽なニュースを見たら腹が立ちますし、羨ましい人を見たら嫉妬で気が狂いそうになります。
知識もそうですよね。「知識は身に付けても害はない」と言いますが、ウソです。知れば知るほど心変わりが起き、やりたいことが増え、妄想も増えますし、辛いことを思い出させてきたり、また嫉妬や羨望なども生じます。
最後に対人関係については言わずもがな、なので飛ばします。
パゴ充ではこれらをシャットアウトするため、振り回されにくくなります。穏やかでいられます。
パゴ充のデメリット
容易に想像できますが、パゴ充にもデメリットはあります。
デメリット1. 無知ゆえの不利益を被る
パゴ充では情報や知識、対人関係などをシャットアウトしますが、これにより 無知になりやすい という弱点が生じます。
例:
- 帰りが雨なのに傘を持ってきてなかった
- → 「天気予報」を見ていれば済んでいたのに
- 一人暮らしの家事や都会ライフについて、頑張って自分で調べた
- → 詳しい人に聞けば数分で済んでいたのに
- たまに風俗やキャバクラで遊ぶ
- → 友達や恋人がいたら高額を払ってまで遊ぶ必要はなくなるのに
- 会社のパソコンが遅いせいで待ち時間が多く、毎日残業になる
- → 設定やツールについて知っていれば解決できていたのに
デメリット2. 出会いがない
パゴ充という形で外界から離れていると もっと楽しいこと、充実できること、成長できることと出会えなくなります。
例:
- 新しい趣味や娯楽に出会えない
- 今持っている仕事や趣味の実力を上達させることができない
- 承認や寂しさを満たすことができない
上記はすべて、情報・知識・人と出会えれば解決できることですが、パゴ充だと出会わないので解決しづらくなります。
パゴ充のコツ
パゴ充であり続けるためのコツを取り上げます。
コツ1. 「これさえあれば幸せ!」を持っていること
パゴ充は「余計なインプットをしない」がコンセプトですが、これはそもそも これさえあればいい、を持っている(だから「これ」以外をシャットアウトできる) とも言えます。
例:
- 1: 安全に暮らせる家がある
- 2: 一人きりで静かに暮らせる家がある
- 3: 頼れる家族(パートナーでも親でもシェアメイトでもいい)がいる
- 4: 一人で一日中暇を潰せるレベルの趣味がある
- 例1: 一日中読書していられる
- 例2: 一日中小説を書いていられる
- 5: 承認欲求を満たせる機会がある
- 仕事 or 何らかの趣味になるでしょう
やはりミニマリズムに通じるところがあります。ミニマリズムでも「自分にはコレがある!コレさえあればいい!」という明確な基準があるからこそ、(コレが関係しない)日常生活の事物をごっそり減らせます。
コツ2. 必要なことは必要な時に調べる
原始的な生活をしているのでもない限り、何らかの知識を調べる必要性はどうしても出てきますが、 必要なことは必要な時に調べる ようにします。
「~~について勉強しないとなぁ」「知っておいた方がいいんだよね、たぶん」などと考え、使うかどうかもわからないのに調べることがありますが、仕事や趣味などでよほど必要でない限りは、やめましょう。ストレスになります。パゴ充でいたいなら、こういうことはきっぱりと捨てて、「必要になったらその時に調べる。頑張る」くらいのスタンスを持ちます。
また、効率的に調べられるスキルを持っておくと便利です。
例:
- Google 検索(検索全般)
- Twitter や Instagram の検索(直近の出来事に対する感想を知りやすい)
- 図書館の使い方
- 詳しい人に尋ねる
- 仕事に詳しい先輩、同僚、他部署の人間
- 周辺地理に詳しい行きつけ定食屋のおばちゃん
コツ3. ニュースは見なくていい
毎日熱心にネットニュースやら新聞やらテレビやらを見る必要はありません。「これくらい知っておかないと」という心理的抵抗が生じるかもしれませんが、知っていたところで何の役にも立ちません。むしろ下手に知ったところで、どうしようもない現実にいちいち一喜一憂するだけです(しかも憂が多い)。教養やら政治やらで遊びたい、イキりたいのでもなければ、あえて見る必要は無い。
そもそも 本当に重要なニュースは嫌でも入ってきます。自分がたまに見ているメディアや普段関わっている人間関係などから自然と目や耳に入ります。
「それだけじゃ不安」というのであれば、仕方ないので、たまに覗きましょう。
例:
- 月に一度の病院待ち時間中に、ニュースサイトを見てみる
- 銭湯や定食屋に行った時に、テレビを見てみる
コツは ダラダラ見てしまわないよう、「時間が来たらおしまい」という状況下でチェックすること です。
コツ4. 自分の意思を尊重する
パゴ充とはその名のとおり、ガラパゴス諸島のように自らを充実させることです。ガラパゴス諸島が外界と交わらずに独自の発展を遂げているように、パゴ充に取り組む人も自分独自の生き方を過ごします。
パゴ充に取り組むと 「他の人と違うことをやっていて不安」「変わり者と言われる」といった心配が生じますが、心配ではなく尊重したい ところです。自分がやりたいこと、自分を満たせることがあるのなら、たとえ他の人と違っていても手を出していきたいところです。
おわりに
パゴ充という概念について紹介してみました。
僕も最近はインプット過多で、振り回されてばかりで、なんとかしたいなぁと思っています。それで今回、パゴ充という概念を考えてみました。進展があればまた取り上げます。
参考
はてなブログのサイトマップの中身がいつ、どのように更新されるのかを調べてみた

はてなブログのサイトマップ(sitemap.xml, sitemap_page.xml, sitemap.xml?page=1 や page=2)がいつ、どのように更新されるのかを調べてみました。Google 側の話ではなく、はてな側の話です。「はてな側が、はてなブログのサイトマップの中身を、いつ、どのように更新するか」という話です。
- 前提
- ここからまとめ
- sitemap.xml はちゃんとつくられている
- 最終更新日の更新タイミング
- page=N について
- page=N への新規ページ追加順序について
- page=N に記載されているページを編集した場合
- ページや記事の「編集」とは具体的にどんな操作か?
- おわりに
前提
今回調べたサイトマップ
今回の調査使ったサイトマップは以下のとおりです。当ブログのサイトマップです。
- https://stressfree-fulfilling-solo.hatenablog.com/sitemap.xml
- https://stressfree-fulfilling-solo.hatenablog.com/sitemap_page.xml
- https://stressfree-fulfilling-solo.hatenablog.com/sitemap.xml?page=1
- https://stressfree-fulfilling-solo.hatenablog.com/sitemap.xml?page=2
調べ方と調査内容の品質について
調べ方は以下二つです。
- ある時点でのサイトマップファイルを採取し、差分を取った
- 技術者向けですが GitHub に一部データをアップしてます
- 手作業でブログを更新した後、サイトマップファイルを覗いてみる……といった原始的なやり方で調べた
しかしながら調べ方は正直甘いです。サイトマップファイル全体のうち、一部分だけ簡単に確認してみただけですし、あらゆる観点で厳密に調べたわけでもない。よって、この記事の見解が正しいとは限りません。軽い参考程度に見ていただければと思います。
本記事で使う用語
最終更新日:
- サイトマップファイル中に記載されている
<lastmod>のこと
サイトマップデータ:
- サイトマップファイル中に記載されている
<sitemap>または<url>のこと
サイトマップファイル:
- sitemap.xml とか sitemap.xml?page=1 とかのこと。XMLファイルのこと
page=N:
- サイトマップファイル sitemap.xml?page=N のこと(長ったらしいので略して書く)
本記事の対象読者
サイトマップについてある程度理解していること を前提とさせてください。
たとえば、
- サイトマップとは何か
- なぜサイトマップが必要なのか
- 自分のブログのサイトマップを見るためにはどうすればよいか
などは既に知っていることを前提とします。この記事ではサイトマップ自体の解説はしません。
ここからまとめ
早速調査内容をまとめていきます。
sitemap.xml はちゃんとつくられている
はてなブログは sitemap.xml をちゃんとつくります。
つまり sitemap.xml から全ページ(about ページ、固定ページ、各記事)を辿れるように、はてな側が常に上手くつくってくれます。
具体的には、以下の二つを行ってくれます。
- 記事が追加されたタイミングで新しくサイトマップデータを追加する
- 記事が更新されたタイミングで、当該記事のサイトマップデータの最終更新日(lastmod)を、その更新日に修正する
最終更新日の更新タイミング
トップページと about ページ:
- → 何らかの記事を追加また編集したら
固定ページ:
- → 当該ページを新規したら
- → 当該ページを編集したら
各記事:
- → 当該記事を新規したら
- → 当該記事を編集したら
page=N について
- page=1 には最近投稿した記事 1~100 件が並ぶ
- page=1 の先頭には「トップページ」と「aboutページ」が並ぶ
- つまり page=1 は最大 102 件のサイトマップデータを持つ
- page=2 には最近投稿した記事 101~200 件が並ぶ
- page=3 には最近投稿した記事 201~300 件が並ぶ
- ……
page=N への新規ページ追加順序について
- (1) 新しく投稿した記事は、page=1 の一番上に配置される
- (2) 1 の結果、page=1 が 100 件からあぶれてしまう場合、101 件目のデータ(101番目に新しく投稿した記事)は次の page である page=2 に移される
- page=2 が存在しなければ作成される
page=2、page=3 についても同様の働きをする。つまり page 一つに 100 件ずつサイトマップデータが並ぶイメージ。
page=N に記載されているページを編集した場合
- 当該ページの最終更新日(lastmod) が、編集した時の日付に更新される
- page=N の中で記載順序が変わることはない
- 記載順序が変わるのは新しく記事が追加された時のみ
ページや記事の「編集」とは具体的にどんな操作か?
最終更新日が変化する契機となる操作を本記事では「編集」と書きましたが、では、この編集とは具体的にどんな操作を指すのでしょうか。
本ブログで確かめたのは(ほんのちょっとですが)以下です。
- 本文を編集した
- カテゴリーを変えた
- これには カテゴリーの名前を変えたことにより、結果的に記事のカテゴリー名が変化した場合も含みます(※1)
他にも色んな契機があると思います(タイトルを変えたとか、アイキャッチ画像を変えたとか、コメントが付いたとか……でもコメントは他人が書くものなので契機じゃないかもしれない)。
※1 たとえばカテゴリー XXXX に記事が 10 件あるとして、このカテゴリー名を YYYY に変更した場合、10 件の記事についてはカテゴリー名が XXXX から YYYY に変わったとみなされ、サイトマップデータの最終更新日が更新されます(この場合はデータ 10 個分が更新される)。
おわりに
素人の手抜き調べの上、かなり五月雨式な書き方になってしまいましたが、はてなブログが自身のサイトマップファイルをどう更新するのか、についてのまとめでした。
この「はてなブログはサイトマップをどう更新してんだ?」という点は、個人的に気になっていたことで、今回調べてみてハッキリわかったのですっきりしました。
昼休みの運動をやめました

会社の昼休みで運動をしていたのですが、色々と問題があり、やめることにしました。
なぜ運動を始めたか
そもそもなぜ昼休みに運動しようと思ったのか。理由というか背景が色々あります。簡単に書き殴ってみます。
時間がもったいないから
昼休みはてきぱき過ごせば(食堂が混雑する前にさっさと動いてさっさと食べれば) 30-40 分くらいの時間が余ります。30 分と言えば本をそこそこ読めたり、ブログ記事の下書きが一本書けたり、パソコンで何らかの改善や調べ物ができたり、とそれなりの時間。
何もしないのはもったいないと常々思っていました。
食後 30 分ではどうせ大したことできない
しかしながら、本当に集中を要する趣味(そして僕がたしなむ趣味はえてしてものづくりなので集中を要します……)は意外と楽しめません。物事には準備と撤収があり、ここには「頭を切り替える」といった目に見えない過程もあります。
僕の場合、午前中はどっぷり仕事しており、かつ衆人環視に晒されている(広いオフィスに何百人)わけですが、一方で趣味は別の方向で頭を使う&人に見られたら恥ずかしいものが多いです(ブログにせよ小説にせよ)。頭の切り替えがそれなりに必要なのですが、30 分だと正直足りないんですね。切り替えて、ちょっと取り組んだら、もう終わっちゃう。
仕事はただでさえ疲れるのであまり頭使うことしたくない
僕の場合、 真面目に働ければ定時間まで頭が保ちません。そんな状態で、昼休み中にも頭を使っていたのでは、当然仕事に割ける体力ならぬ脳力も減ってしまう。というわけで、昼休みは休んだ方がいいとも思いますし、実際「昼休みくらい頭使いたくねーなぁ」と思ったことも一度や二度じゃありません。
自席は居心地が悪い
しかし自席って居心地が悪いんですよね。
まず 省エネで暗いので、本も読みづらければモニタも見づらい です(いや読めないことはないですが、暗い場所で読むと目に悪いとか僕はそういうのを気にするタイプです)し、たまに電話がかかってきたり、上司が割り込んできたり、雑談が振られたりします。一人になれぬ。 割り込みはやめてくれい。
かといって食堂やカフェなどは人混み
幸いにも、僕のオフィスには食堂やカフェがあるため、そこでくつろげばいいんじゃないかと思いがちですが、普通に人混みがエグくてダメです。繁華街のカフェと大差ない密度だと思います。くつろげるわけがない。
……運動ならできんじゃね?
そういうわけで昼休みの過ごし方に迷っていた僕ですが、ふと「運動ならできるのでは」と思いました。
そういえば非常階段を昇降している人が何人かいましたし、前のオフィス(田舎です)では着替えて走りに行ってる人もいました。
よし、運動しよう。
というわけで昼休み運動マンになりました。
どこで運動していたか
そんな僕が会社のどこで運動していたかという話ですが、二箇所あります。
晴れてる時は裏庭
今のオフィスは敷地が広く、ちょっと大きな学校 + 一部の建物を高層ビル化すれば大体合ってます。「裏庭」のように、関係者しか入れないような広場っぽいエリアもあったりします。
人通りが少ないこともあり、僕はその「裏庭」で体を動かしてました。
まあ入り口が近いこともあってちらほら人が通るのですが、気にしません。ちゃんと人の動線だから避けてますし、警備員さんもスルーしてくれました。この辺の要領は、ストリートスポーツで遊んでたことがあってお手の物です。
雨の時はフロアの隅っこ
フロアもそこそこ広く、普段は誰も通らないような隅っこエリアもあったりします。非常階段そばとか、業務用エレベーターそばとか、倉庫前とか、そういった場所ですね。
僕は雨の日は、最も人通りが少ないであろう場所を選んで、そこで運動してました。
こちらについても、人がそこそこ通る(しかも 同じフロアの人なので知り合いや「顔だけは知ってる」人が多い )場所でしたが、気にしたら負けなので気にしないことにしていました。影でどう言われてるかは知りません。
運動として何をしていたか
さて、肝心の「運動って何してたのよ」という話です。
結論を言えば シャッフルダンス です。
どんなものかわからない方は、以下動画を見てください。
一言で言えば、地面を高速ですり足させることで、滑るように見せるダンスです。
このシャッフルダンスですが、ランニングマンという基本技がありまして、これが運動としてピッタリなんですよね。
- 負荷が自由自在
- 曲に合わせながら動くと音楽 + 運動で二重に楽しい
- あちこち動ける&上半身は自由に動かせるので、飽きない
- 何の道具も無しに、すぐに始められる
僕は去年、ダンスラというダンスゲームからシャッフルダンスを知ったのですが、これと出会えて本当に良かったと思っています。僕が今まで見てきた中で一番の、手軽で楽しい最強の運動手段です。ジョギングよりもランニングよりもジムよりもなわとびよりも自転車よりもパルクールよりもキックスケーターよりも良い。
興味ある方は以下もどうぞ。
- DANCERUSH STARDOM(ダンスラ)で有酸素運動をする - ストレスフリーなソロ充ライフ
- 音ゲーで運動もしたい人は DANCERUSH STARDOM(ダンスラ)すればいいかもという話 - ストレスフリーなソロ充ライフ
- 一人で運動したい!でも人と違うことがしたい!そんなあなたに贈るマイナーなスポーツ趣味 4 選 - ストレスフリーなソロ充ライフ
なぜ運動をやめたのか
つまり僕は 昼休みにシャッフルダンスで運動していた わけですが、ではなぜ、そんな運動習慣をやめることにしたのか。
理由1. 30 分だと足りないから
運動って真面目にやるとしたら、準備運動やクールダウンが必要なんですよね。
若い頃はその辺をはしょっても問題無かったのですが、アラサーの僕にはキツすぎたようです。具体的に挙げると、
- 準備運動しない ← 骨や関節や筋肉を痛める
- クールダウンしない ← 疲労が引かない
- 汗拭かない/着替えない ← 風邪引く。体臭もキツイ
などです。
かといって、このあたりを真面目にやりだすと、30 分は全然足りません。倍の 1 時間くらいは欲しい……。
理由2. 時間を意識しすぎてストレスが溜まるから
理由1もあって、昼休み中の僕は結構シビアに動いてました。
(いかに食堂の混雑を回避できるかの戦いだ……)
(今日のメニューは A と B と C か。A は栄養少ないな、B は食うの時間かかるやつやな、とすると C か、だが量が足りないから……)
(つーか昼休み時にメニューで悩むのはバカバカしいから午前中にメニューはチェックしておくか、カレンダーに「メニュー見に行け!」の定期予定を仕込んで、と)
(よし 12 分で食ったぞ、早く移動するぞ、でも早歩きすると腹痛くなるんだよな、慎重に、でもなるべく早く……)
こんな感じです。そりゃストレスも溜まるわ。
そもそも運動中も(うっかり昼休み超えてしまわないように)ちらちら腕時計を見なければならず、なんていうか 時間を逐一気にしているのが本当にストレス でした。
理由3. 汗をかく&風邪を引きやすい
運動ですから当然汗をかきます。
別にマラソンのような有酸素運動ではなく、30秒~2分動くことを何度か繰り返すだけなのですが、それでも汗が出るわ出るわ。 今年一番の寒気の時期が一番快適でした(タオル要らずだった)。2019/03/12 現在くらいの気候だと、もうダメですね。すぐ汗出る。
汗って面倒くさいんですよね。服は濡れるし、臭いは残るし、放っておくと体温奪いやがるから風邪をひきやすくなる。
ここで厄介なのは、シャッフルダンス(を使って運動すること)が 有酸素運動と無酸素運動のちょうど中間くらいの運動 だということです。
まず有(無)酸素運動について整理しておくと、
- 有酸素運動
- ランニングとか長時間動くやつ
- 汗かく
- 慣れたら筋肉はあまり壊れないので無酸素ほど危なくはない
- 無酸素運動
- いわゆる筋トレ
- 筋肉が壊れる&免疫も落ちるので危ない(アスリートが風邪ひきやすいのはこれ)
- でも汗はあまりかかない
です。続いてシャッフルダンスですが、ちょうど有酸素と無酸素の中間くらいなんですよね……。有酸素的に汗かきますし、無酸素的に免疫も落ちる。悪いとこどりです。
ついでに言うと、ここに花粉が加わります……。
理由4. 疲労で後の業務に差し支える
ガッツリ運動した後は、やはりしばらくはまともに働けないものです。
ジムでガッツリ鍛えた後に、はいデスクワークしましょーが出来るかって話ですよね。これが有酸素的に汗流した後か、無酸素的に筋肉壊しただけなら、まだ問題無いのでしょうが、どっちもやってますからね。クソしんどい。
理由5. つい無茶してしまう
僕は承認欲求が強い上に、精神論的な努力厨なところがあるので、つい無茶して張り切って練習してしまうんですよね。
誰よりも長く動き続けたいし、誰よりも速く動き続けたい。そのためには自ら進んで有酸素も無酸素もやります。そりゃ疲れるし、身体も壊すわ……。
今後はどうする?
さて、最後のパートです。昼休みに運動をやめました、じゃあ代わりに何をするの?という話です。
しばらくは趣味の小説でのんびり遊ぼうかなと思ってます。もちろんガチで人気狙いに行くような疲れる創作ではなく、最悪公開しなくてもいいようなお気楽なものです。最近将来的なことや打算的なことを考えすぎていて、ちょっとウンザリしているので、リフレッシュしたい。
本当はブログ書いたりしたいんですけど、PC を持ち込むのは正直面倒くさいですからねぇ。小説ならポメラ DM200 だけで済みますから。本当にポメラは神です。
- なぜポメラなのか?ノート PC でもタブレットでもスマホでもなくポメラ DM200 を選ぶ理由 - ストレスフリーなソロ充ライフ
- ポメラは清書や下書きよりもブレストやメモや日記を書くのに適している - ストレスフリーなソロ充ライフ
おわりに
最後、ポメラ推しに流れちゃいましたが、昼休みの運動を始めてからやめるまでの過程について、ざっと書いてみました。